Moinmoin Leute,
heute wollen wir uns mit einem weiteren Shader auseinandersetzen. Mit denselben Mitteln, wie wir beim letzten mal einen Shader für eine Steinoberfläche erschaffen haben, erstellen wir heute einen für verschneite Tage und zwar einschließlich entsprechendem Transparenz-Kanal, damit wir ihn als eine Art Overlay zu unseren bisherigen Texturen hinzumischen können.
Auf gehts:
- Zuerst erstellen wir wieder eine neues Material und beginnen mit dem Farb-Kanal
Ausgangsbasis ist hier wieder eine Textur-Ebene, in welcher wir, wie bei den Ebenen in Photoshop, verschiedene Effekte überlagern können.
- Als erste Ebene fügen wir einen "Ordner" ein, um den Überblick zu bewahren. Diesen nennen wir "ground" und soll für die grundlegenden Unregelmäßigkeiten unserer Textursorgen.
Wir fügen 3 Noise-Kanäle ein in mit folgender Reihenfolge & Konfiguration:
1. NAKI: Oktaven 7 - Globale Größe 120% - Relative Größe 100x150x100
2. STUPL: Oktaven 8 - Globale Größe 100%
3. WAVY TURBULENCE: Oktaven 8 - Globale Größe 80% - Relative Größe 100x170x100
- Im Moment haben sie alle noch die Ebenen-Interaktion auf "normal", diese belassen wir aber nur im 3. Kanal, beim 2. wählen wir MULTIPLIZIEREN auf 80& und beim 1. HARTES LICHT auf 75%
So bekommen wir eine angenehme Mischung der verschiedenen Rauschtypen.
- Nun kommt ein weiterer Ordner den wir als "snow-mask" bezeichnen und der dafür sorgt, dass größtenteils nur dort Farbe hinkommt, wo auch später theoretisch Schnee hinfallen könnte.
- Zuerst fügen wir ein einfaches NOTOUS-Noise ein, ohne daran etwas zu konfigurieren.
Darüber legen wir den FALLOFF-Effekt (Erklärung siehe Stone-Shader), mit einem Gradienten von Schwarz nach Weiß, der bei 50% eine Markierung für mittleres Grau erhält und als Ebenen-Interkation ebenfalls HARTES LICHT. (Siehe Bild)
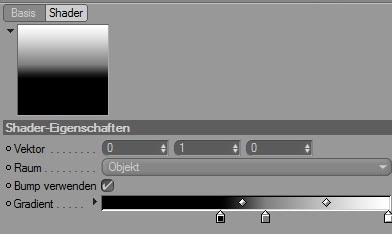 |
| Bild 01: Fall-Off Einstellungen für die Schnee-Maske. |
- Als Ebenen-Interaktion für die Schneemaske wählen wir EBENENMASKE
- Der dritte und letzte Ordner soll noch das schöne Weiß für den Schnee bringen. Dementsprechend benennen wir diesen als "snow"
Darin landen 2 Noise-Kanäle in folgender Reihenfolge und Konfiguration:
1. DENTS: Oktaven 5 - Globale Größe 300%
2. OBER: Oktaven 6 - Globale Größe 500%
Für den DENTS-Kanal wählen wir als Ebenen-Interkation einfach MULTIPLIZIEREN.
- Insofern alles geklappt hat, müsste der Farbkanal nun wie folgt ausschauen:
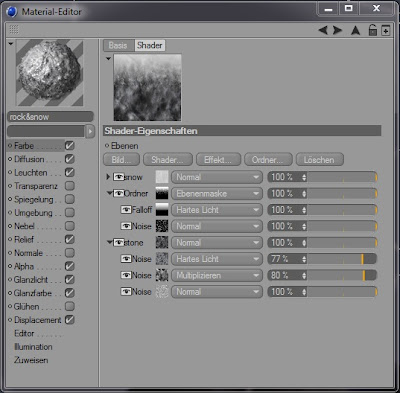 |
| Bild 02: Farbkanaleinstellungen |
- Als nächstes nehmen wir uns den Leuchten-Kanal vor:
Wir beginnen wie immer mit einer einer neuen Textur-Ebene. Und um uns Arbeit zu sparen fügen wir via Copy&Paste die Schneemaske aus dem Farbkanal hier wieder ein:
Wir wechseln in den Farbkanal zum Ordner "snow-mask", durch einen Rechtsklick auf "Shader/Bild kopieren" landet er in der Zwischenablage.
Zurück in der Ebene des Leuchtenkanals fügen wir zuerst einen beliebigen anderen Shader ein (z.b. ein Noise) klicken dann per Rechtsklick darauf und führen "Shader/Bild einfügen aus". Hierbei wird der ursprüngliche Shader überschrieben. Wer einen einfacheren Weg kennt, darf ihn mir gerne mitteilen.
- Hinzu kommt noch ein Fresnel mit einem Gradienten von weiß nach grau (siehe Bild):
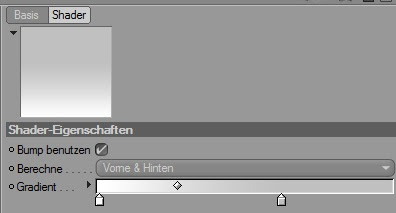 |
| Bild 03: Fresnel-Einstellungen für den Leuchten-Kanal |
- Die Reihenfolge sollte wie folgt gewählt werden:
1. snow-mask mit MULTIPLIZIEREN
2. Fresnel mit NORMAL
- Und so sollte der Leuchten-Kanal aussehen wenn er fertig ist:
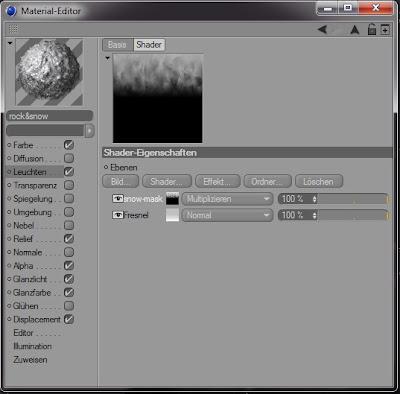 |
| Bild 04: Leuchtkanaleinstellungen |
- Für den Leuchtkanal wählen wir noch allgemein eine Helligkeit von 25% und als Mischmodus MULTIPLIZIEREN (100%)
- Für das Relief wählen wir zu Beginn gleich mal eine Stärke von 280% und beginnen erneut mit einer Ebenen-Textur:
Aus unserem Farbkanal importieren wir wieder die Schnee-Maske (EBENENMASKE) sowie den "snow"-Ordner (INEINANDERKOPIEREN).
- Hinzu kommt noch ein neuer Ordner den wir wieder "ground" nennen, aber wir anders zusammensetzen; wir fügen zwei Noise-Shader in folgender Reihenfolge und Konfiguration ein:
1. NAKI: 14 Oktaven - Globale Größe 400% - "MULTIPLIZIEREN"
2. DISPLACED TURBULENCE: 7 Oktaven - Globale Größe 8% - "NORMAL"
- Am Ende müsste eure Reliefkanal in etwa so ausschauen:
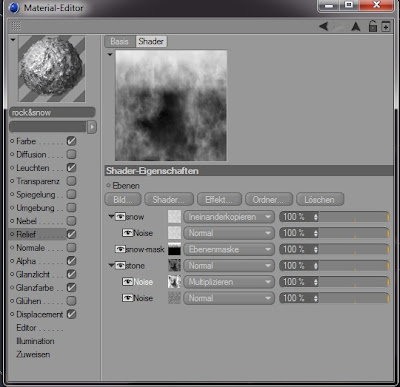 |
| Bild 05: Relief-Kanaleinstellungen |
- Als nächstes ist der Alpha-Kanal an der Reihe. Und nun ja, jetzt dürft ihr mich hauen, wir verwenden überhaupt nicht "Transparenz", sondern Alpha, denn würden wir den Transparenz-Kanal verwenden, würde der transparente Bereich der Textur auch die darunterliegende Textur verschwinden lassen, während bei Alpha nur sich dieser Effekt in diesem Fall der Anwendnung nur auf unsere Schnee-Textur bezieht.
Aber der Alpha-Kanal ist schnell erstellt:
Wir verwenden wieder die TExtur-Ebene und fügen lediglich unseren snow-Ordner und die Schneemaske wieder ein, mit bekannten EInstellungen. Bei den allgemeinen Einstellungen für den Alpha-Kanal aktivieren wir lediglich den Reiter "weich".
- Das Glanzlicht stellen wir wie folgt ein:
Breite: 48%
Höhe: 84%
Abnahme: -5%
Innere Breite: 0%
- Nun kommen wir zur Glanzfarbe. Was macht die Glanzfarbe? Ganz einfach, Anhand der Farbinformation der Glanzfarbe, wird das Glanzlicht der Texturmodifiziert, entsprechend sind die schwarzen Bereiche der Textur frei vom Glanzlicht.
In unsere Ebenentextur kommt eine Kopie des Falloff-Effekts aus unserer Schneemaske. Bei diesem ädnern wir den Startwert aber von schwarz in ein dunkles Grau. Wir wolle nicht das gesamte Glanzlicht abdunkeln.
Dazu kommt ein Noise, welches wir "ÜBERLAGERN" mit folgender Einstellung:
BLISTERED TURBULENCE: 12 Oktaven - Globale Größe 300%
- Nun der krönende Abschluss, das Displacement:
Wir verwenden wieder ein Noise wie folgt:
LUKA: 13 Oktaven - Globale Größe 200% - Relative Größe 100x200x100
Beim Noise ändern wir noch die sog. Clipping-Einstellungen wie folgt:
Clipping unten: 12%
Clipping oben: 90%
Das Clipping ist die Kontrasteinstellung für das Rauschen. "unten" regulierst du Stärke von Farbe 1 und "oben" die von Farbe 2.
Die allgemeinen Einstellungen für das Displacement sollten wie folgt gewählt werden:
Stärke: 46%
Max. Höhe: 3m
Sub-Polygon-Displacement - Unterteilungslevel 1
Originalkanten erhalten & Beste Verteilung.
- Wenn alles geklappt hat und ihr eure Textur auf eine Kugel zieht müsste diese wie folgt ausschauen:
 |
| Bild 06: Textur auf Standard-Kugel |
- Aber wir wollen den Schnee-Shader nun in Kombination mit unserem Stein-Shader vom letzten mal verwenden. Dann schaut das Ergebnis gleich sehr viel ansprechender aus:
 |
| Bild 07: Beide Shader für Stein & Schnee in Interaktion |
- Und zum Abschluss nochmal eine etwas eindrucksvollere Szene wo größtenteils nur modifizierte Landschaftsobjekte und Versionen des oben erstellten Schnee-Shaders zum Einsatz kommen (Mit Absicht habe ich im Vordergrund eine etwas detailarme Nahaufnahme des Shaders belassen):
 |
| Bild 08: Einfaches Landschaftsmodell mit Stein- & Schnee-Shader |
- Und für unsere nostalgischen Freunde nochmal die Szene vom letzten Tutorial, nur dieses mal mit Schnee:
 |
| Bild 09: Das Déjà-vu des Tages |
Ich hoffe euch hat's wieder Spaß gemacht. Kritik und Fragen höre ich immer gerne. Was ich beim nächsten mal mache weiß ich noch nicht. Anregungen sind gerne willkommen.
Bis dahin
Gruß Hirokeen
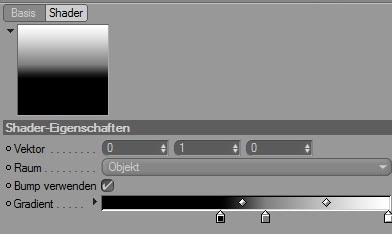
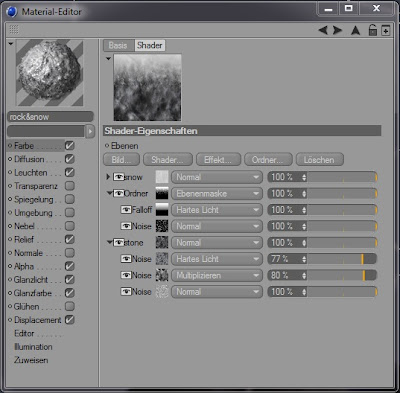
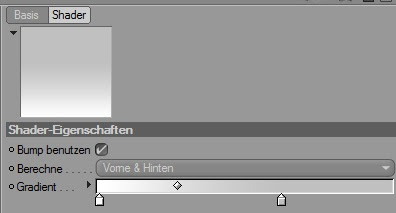
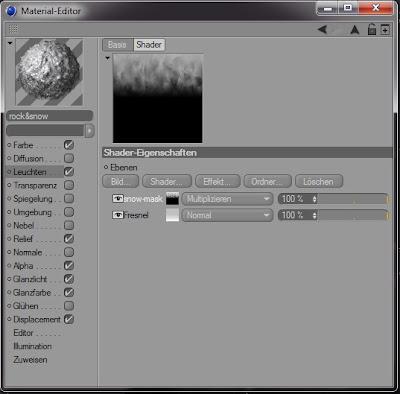
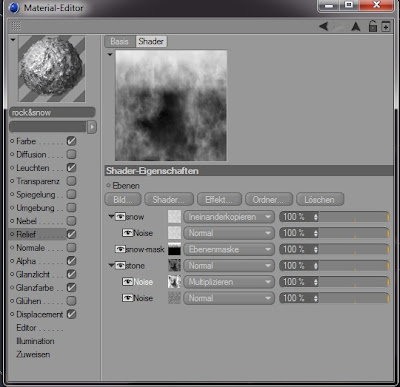




Hallo,
AntwortenLöschensuper Tutorial. Könntest du aber die Szenedatei auch online stellen? Bei mir sieht die Schneeebene stark anders aus (dunkler).
Dieser Kommentar wurde vom Autor entfernt.
AntwortenLöschenVielen Dank. Auch Jahre später hilfst Du noch jemandem mit diesem Tutorial. Gut gemacht. Danke Dir.
AntwortenLöschen